ip
Developer Guide
- Setting up, getting started
- Design
- Architecture
- UI component
- Storage component
- Common classes
- Implementation
- Appendix: Requirements
- Appendix: Instructions for manual testing
- Launch and shutdown
- Add a task
-
Tag a task
Setting Up and Getting Started
Caution Follow the steps in the following guide precisely. Things will not work out if you deviate in some steps.
First, fork this repo, and clone the fork into your computer. If you plan to use Intellij IDEA (highly recommended):
- Configure the JDK:
- Ensure you have the correct JDK version installed in your computer. (JDK 11 & above!)
- Open IntelliJ (if you are not in the welcome screen, click
File → Close Projectto close the existing project dialog first). - Set up the correct JDK version for Gradle.
- Click
Configure → Project Defaults → Project Structure - Click
New…and set it to the directory of the JDK.
- Import the project as a Gradle project:
- IntelliJ IDEA by default has the Gradle plugin installed. If you have disabled it, go to
File → Settings → Pluginsto re-enable them. - If your project involves GUI programming, similarly ensure the JavaFX plugin has not been disabled.
- Click
Import Project(or Open or Import in newer version of Intellij). - Locate the
build.gradlefile (not the root folder as you would do in a normal importing) and select it. Click OK. - If asked, choose to Open as Project (not Open as File).
- Click OK to accept the default settings but do ensure that the selected version of Gradle JVM matches the JDK being used for the project.
- Wait for the importing process to finish (could take a few minutes).
- Note: Importing a Gradle project is slightly different from importing a normal Java project.
- IntelliJ IDEA by default has the Gradle plugin installed. If you have disabled it, go to
- Verify the setup:
-
Run the
java -jar A0177810A_Duke.jarand try a few commands.Design
-
Architecture
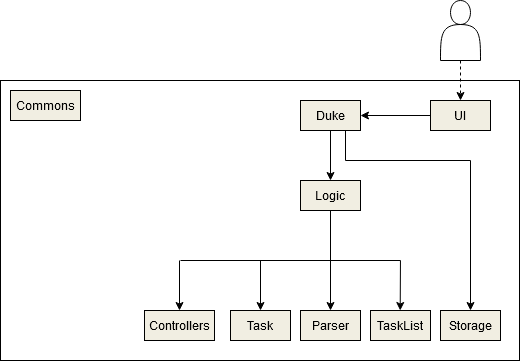
The Architecture diagram above gives an overview of the high-level design.
Duke is the main class.
- At launch: Initialize the components in the correct sequence, and connect them up with each other.
- At shut down / Exit: Shuts down the components and invokes save / cleanup methods where necessary.
Commons holds a collection of frequently used static messages used by multiple other components.
- UI - The UI of the application.
- Logic - The logic handler of the application.
- Storage - Reads data from, and writes to the file / storage disk.
- Tasklist - Holds the program memory / in-memory data of the application.
- Parser - Parses user input.
- Controller - Control the style and display of the GUI.
Implementation
Component Interaction
Find Feature Sequence Diagram
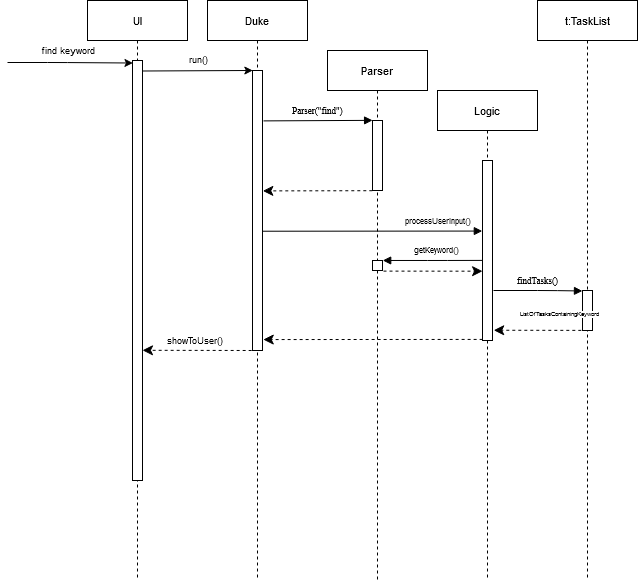
The above Sequence Diagram shows the component interaction for the scenario where the user inputs find keyword.
Storage Class Diagram
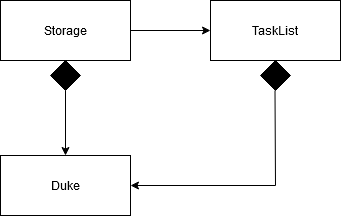
The Storage Component:
- Load function will read the text file and parse the list in the file.
- The Tasks will be parse and then loaded into the in-memory TaskList.
Appendix: Requirements
Product Scope
Target User: Students
- Prefer typing to interaction with a mouse.
- Can type fast and prefer CLI type interaction with a minimal GUI.
- Wants to manage tasks/ schedule using an application.
- Is comfortable interacting with CLI / GUI applications.
User Stories
Priorities: High (must have) - * * *, Medium (nice to have) - * *, Low (unlikely to have) - *
| Priority | Version | As a … | I want to … | So that I can … |
|---|---|---|---|---|
* * * |
v1.0 | Student | add a task | track various tasks daily/ monthly/ weekly |
* * * |
v1.0 | Student | view a list of tasks | reference current tasks added and am aware of them |
* * * |
v1.0 | Student | remove a task | remove unwanted tasks and or re-add them as needed |
* * * |
v1.0 | Student | view a help page | reference the commands needed to interact with the application |
* * * |
v1.0 | Student | mark a task as complete / incomplete | be aware of the task’s completion status |
* * * |
v1.0 | Student | save my list of tasks | have a persistent list of tasks that I can modify as necessary |
* * |
v1.0 | Student | find a task using a keyword | find a task using partial or full keywords |
* * |
v1.0 | Student | add a event | be aware of upcoming or past events |
* * |
v1.0 | Student | add a deadline | be aware of upcoming or past deadlines |
Use Cases
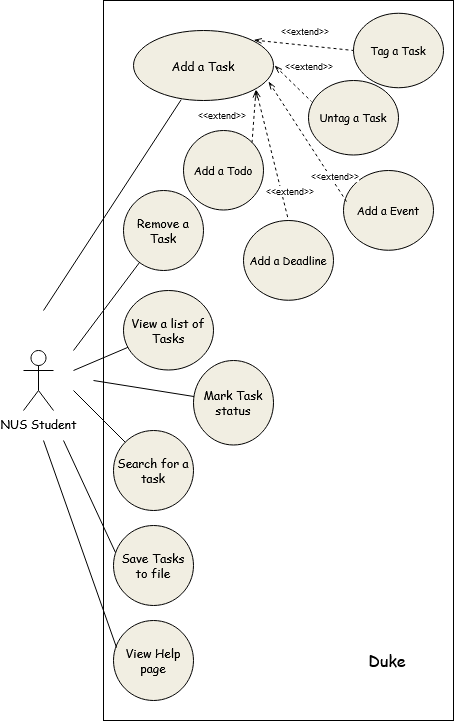
Non-Functional Requirements
- Should work on any mainstream OS with Java 11 or above installed.
- Should hold up to 1000 tasks without noticeable decline in performance.
- The GUI / CLI interface should be intuitive, and user friendly.
- All tasks should be loaded from and saved to a plain text file (.txt).
Glossary
- Mainstream OS* - Windows 7, 8 , 10 / Linux distros (Ubuntu, RHEL, CentOS) / MacOS
- CLI - Command Line Interface
- GUI - Graphical User Interface
- JDK - Java Development Kit
- Gradle - Gradle Build Tool
- Intellij / IDE - Intellij Integrated Development Environment
Appendix: Instructions for manual testing
- Launch
- Download the
A0177810A_Duke.jarinto preferred directory/ folder. - Open terminal / command prompt window and type
java -jar A0177810A_Duke.jar - A GUI window should appear.
- Download the
- Shutdown
- Close the app using the close button
[X]at the top right, or typeexitand press enter.
- Close the app using the close button
- Add a Task
- While the application GUI window is open, type
todo [task description without brackets]and press enter- E.g.
todo return textbook
- E.g.
- While the application GUI window is open, type
- Tag a task
- While the application is open, and with tasks added, type
tag [Task index number according to list] #[tag description without brackets]and press enter.E.g. tag 1 #ChoreAdd # right before the description text.
- While the application is open, and with tasks added, type